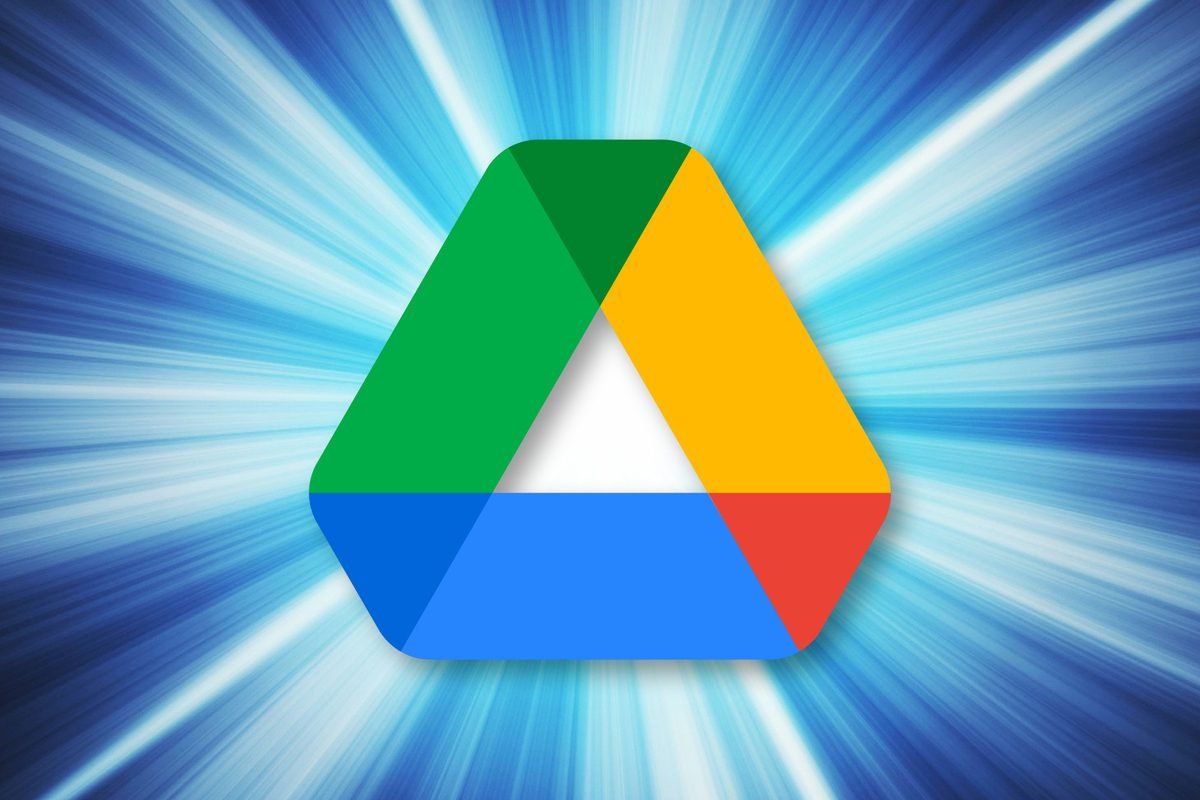
Google Drive es una poderosa herramienta empresarial por derecho propio, especialmente cuando se combina con Documentos, Hojas de cálculo y Presentaciones de Google. Pero varias extensiones del navegador Chrome pueden agregar más funciones de administración de archivos y otros trucos al almacenamiento en la nube y las aplicaciones de oficina de Google.
Si vous utilisez régulièrement Google Drive via Chrome ou Chrome OS, pensez à ajouter les extensions suivantes pour rendre votre utilisation de Drive et des applications de productivité de Google plus efficace et productive.
1. AwesomeDrive pour Google Drive
Si vous utilisez Microsoft Office et stockez vos documents Office sur Google Drive, AwesomeDrive est indispensable. Une fois l'extension installée dans Chrome, vous pouvez ouvrir un document Office depuis Google Drive et il se chargera dans l'application Microsoft Office (Excel, PowerPoint, Word) installée sur votre ordinateur. Après avoir modifié et enregistré le document dans Office, la nouvelle version sera enregistrée sur Google Drive. Par conséquent, AwesomeDrive vous évite d'avoir à télécharger manuellement vos documents Office depuis Google Drive et à les télécharger à nouveau après avoir travaillé dessus dans Microsoft Office.
2. Checker Plus pour Google Drive / 3. Drive Anywhere
Checker Plus vous permet d'accéder à Google Drive et de gérer vos fichiers sans avoir à ouvrir l'écran d'accueil de Google Drive dans un onglet Chrome. Cliquez sur l'icône Checker Plus dans la barre d'outils Chrome pour ouvrir un panneau qui affiche vos fichiers sur votre Google Drive. Ici, vous pouvez parcourir ou rechercher des fichiers, ainsi que les supprimer ou les renommer.
![extensiones de cromo gdrive checker plus]()
ISG Avec Checker Plus, vous pouvez ouvrir et gérer les fichiers stockés dans Google Drive sans lancer Drive dans un nouvel onglet de navigateur. (Cliquez sur l'image pour l'agrandir). Lorsque vous cliquez sur un nom de fichier, le document s'ouvre dans l'application de bureau Google correspondante dans un nouvel onglet de navigateur. Vous pouvez également copier des liens Web partageables vers des fichiers, des surlignages pour un suivi facile et télécharger des fichiers depuis votre ordinateur vers Google Drive. De plus, Checker Plus peut vous alerter chaque fois qu'un fichier de votre Google Drive est modifié (comme un document que vous avez partagé avec quelqu'un pour le modifier). Ces alertes sont envoyées sous forme de cartes de notification qui apparaissent dans le coin inférieur droit du bureau de votre ordinateur et depuis l'icône Checker Plus dans la barre d'outils Chrome. Drive Anywhere est similaire à Checker Plus, mais avec moins de fonctionnalités pour gérer vos fichiers. Alors pourquoi envisageriez-vous de l’utiliser ? Drive Anywhere vous permet de télécharger vos fichiers via son panneau de barre d'outils, ce que vous ne pouvez pas faire via Checker Plus.
4. Lecteur Omni
Alors que Checker Plus et Drive Anywhere offrent un moyen rapide de rechercher des fichiers dans Google Drive sans avoir à ouvrir au préalable l'écran d'accueil de Drive, OmniDrive le rend encore plus rapide en ajoutant la possibilité de rechercher vos fichiers Drive directement à partir de la barre d'outils. l'"Omnibox" dans le jargon Google). Tu écris le mot
conduire dans la barre d'adresse, suivi d'un espace. Dès que vous entrez dans cet espace, « OmniDrive » apparaîtra au début de la barre d'adresse. Tapez maintenant le nom du fichier ou un mot ou une phrase dans le document que vous souhaitez rechercher dans Google Drive et appuyez sur Entrée. Votre page Google Drive s'ouvre dans la fenêtre du navigateur et affiche les résultats de la recherche. Une mise en garde : cette extension n'a pas été mise à jour depuis plusieurs années, mais elle fonctionne toujours et son code est accessible au public en open source.
5. Création rapide de documents Google
Cette extension vous permet de lancer rapidement un nouveau document, feuille de calcul, présentation, dessin ou formulaire Google Drive. Cliquez sur l'icône Google Docs Quick Create dans la barre d'outils Chrome et un panneau avec des raccourcis d'icônes s'ouvrira. Cliquez dessus pour lancer l'application de bureau Google Drive correspondante (Google Docs, Sheets, Slides, etc.) dans un nouvel onglet de navigateur.
![extensiones de Chrome gdrive creación rápida de documentos de Google]()
IDG La création d'un nouveau document, feuille de calcul, présentation, dessin ou formulaire à tout moment ne nécessite que deux clics avec l'extension Google Docs Quick Create.
6. Ouvrir avec la visionneuse Google Drive
Cette extension peut être utile pour visualiser des documents et autres fichiers présents sur le Web sans avoir à les télécharger au préalable. En cliquant avec le bouton droit sur le lien Web vers le document et en sélectionnant Ouvrir avec Google Drive Viewer dans le panneau qui s'ouvre, l'extension chargera le document lié dans l'application de bureau Google correspondante. (Vous devrez peut-être recharger l'onglet du navigateur pour que le document apparaisse, surtout s'il s'agit d'un fichier .ppt.) Les fichiers pris en charge incluent les formats Microsoft Office (.doc/.docx, .ppt/.pptx, .xls/.xlsx), ainsi que les fichiers .txt et .zip, PDF, etc.
7. Édition Office pour les documents, feuilles et présentations
L'extension Office Editing for Docs, Sheets & Slides de Google est utile si vous travaillez fréquemment avec des documents Microsoft Office mais préférez utiliser les applications Google Docs, Sheets et Slides. Lorsque vous faites glisser et déposez un fichier Word, Excel ou PowerPoint stocké sur votre ordinateur dans une fenêtre du navigateur Chrome, il se charge automatiquement dans l'application de bureau Google correspondante afin que vous puissiez l'afficher et le modifier ; par conséquent, un fichier .doc/.docx s'ouvrira dans Google Docs, .xls/.xlsx dans Google Sheets et .ppt/.pptx dans Google Slides.
![extensiones de Chrome edición de escritorio gdrive]()
IDG Faites simplement glisser et déposez les fichiers au format Office dans Chrome, et ils s'ouvriront pour être modifiés dans Docs, Sheets ou Slides. (Cliquez sur l'image pour l'agrandir). Vous pouvez également ouvrir un document Microsoft Office dans l'application de bureau Google correspondante en appuyant sur Ctrl-O dans Chrome et en sélectionnant le document sur votre ordinateur. Bien entendu, ces dernières années, Docs, Sheets et Slides ont pu modifier les fichiers au format Office de manière native, mais uniquement si vous les téléchargez d'abord sur Google Drive. Cette extension vous permet d'ouvrir un fichier au format Office sur votre ordinateur directement depuis Chrome. Remarque : Sur Chrome OS, cette extension est installée par défaut.
8. Enregistrez les e-mails sur Google Drive.
L'extension Enregistrer les e-mails sur Google Drive de CloudHQ fonctionne ensemble avec vos comptes Gmail et Google Drive. Convertit un e-mail de votre compte Gmail au format PDF et le stocke dans votre Google Drive. Cela peut être utile si vous avez une correspondance commerciale ou juridique qui doit être archivée au format PDF pour une impression ou un partage facile avec d'autres. Pour ce faire, ouvrez un e-mail dans Gmail. Cliquez sur le bouton « Enregistrer dans » dans la barre d'outils au-dessus de votre e-mail et choisissez « Enregistrer sur Google Drive » dans le panneau déroulant. Vous verrez une fenêtre répertoriant les dossiers de votre Google Drive ; Sélectionnez celui dans lequel vous souhaitez enregistrer le PDF du message, ainsi que les fichiers joints dont il dispose. Cette extension fonctionne également depuis l'écran d'accueil de votre compte utilisateur Gmail. Sélectionnez un ou plusieurs e-mails à partir d'ici et cliquez sur l'icône « Télécharger au format PDF » dans la barre d'outils au-dessus des en-têtes de la ligne d'objet de l'e-mail. Un panneau déroulant vous permettra d'enregistrer tous les e-mails que vous avez sélectionnés sous forme de fichiers PDF distincts, de les fusionner en un seul PDF ou d'enregistrer uniquement les fichiers joints à ces e-mails. Les fichiers PDF créés et toutes les pièces jointes de ces e-mails seront enregistrés dans un dossier de votre choix dans Google Drive. CloudHQ utilise son propre serveur pour réaliser cette astuce. (Voir les politiques de sécurité et de confidentialité de l'entreprise.) Vous pouvez convertir et enregistrer gratuitement jusqu'à 50 de vos messages Gmail par mois. Vous devrez payer un forfait Premium à 15 € par mois pour convertir et enregistrer un nombre illimité d'e-mails.
9. Enregistrer sur Google Drive
Voici une autre extension Chrome utile des développeurs de Google Drive. Avec Enregistrer sur Google Drive, vous pouvez stocker des éléments que vous trouvez dans votre navigation Web, tels que des documents, des images et des médias, directement sur Google Drive sans avoir à les télécharger au préalable. Par exemple, si vous souhaitez enregistrer une image que vous voyez dans la fenêtre du navigateur, cliquez dessus avec le bouton droit, puis cliquez sur Enregistrer l'image sur Google Drive dans le panneau qui s'ouvre.
![Las extensiones de Chrome gdrive se guardan en Google Drive]()
IDG Save to Google Drive vous permet d'enregistrer des documents, des images, des médias et des pages Web sur votre Google Drive en quelques clics. L'enregistrement sur Google Drive ajoute également son icône à la barre d'outils Chrome ; Lorsque vous cliquez dessus, il capture la page Web dans l'onglet du navigateur actuellement actif et télécharge cette image sur votre Google Drive. Il peut être configuré pour le faire de l'une des cinq manières suivantes : comme capture d'écran de la mise en page entière, comme capture d'écran de la section de la page visible dans la fenêtre du navigateur, comme fichier source HTML de la page, comme archive Web MHT. fichier ou sous forme de document que vous pouvez modifier dans Google Docs. Cet article a été initialement publié en janvier 2018 et mis à jour en mai 2021.
<p>Copyright © 2021 IDG Communications, Inc.</p>
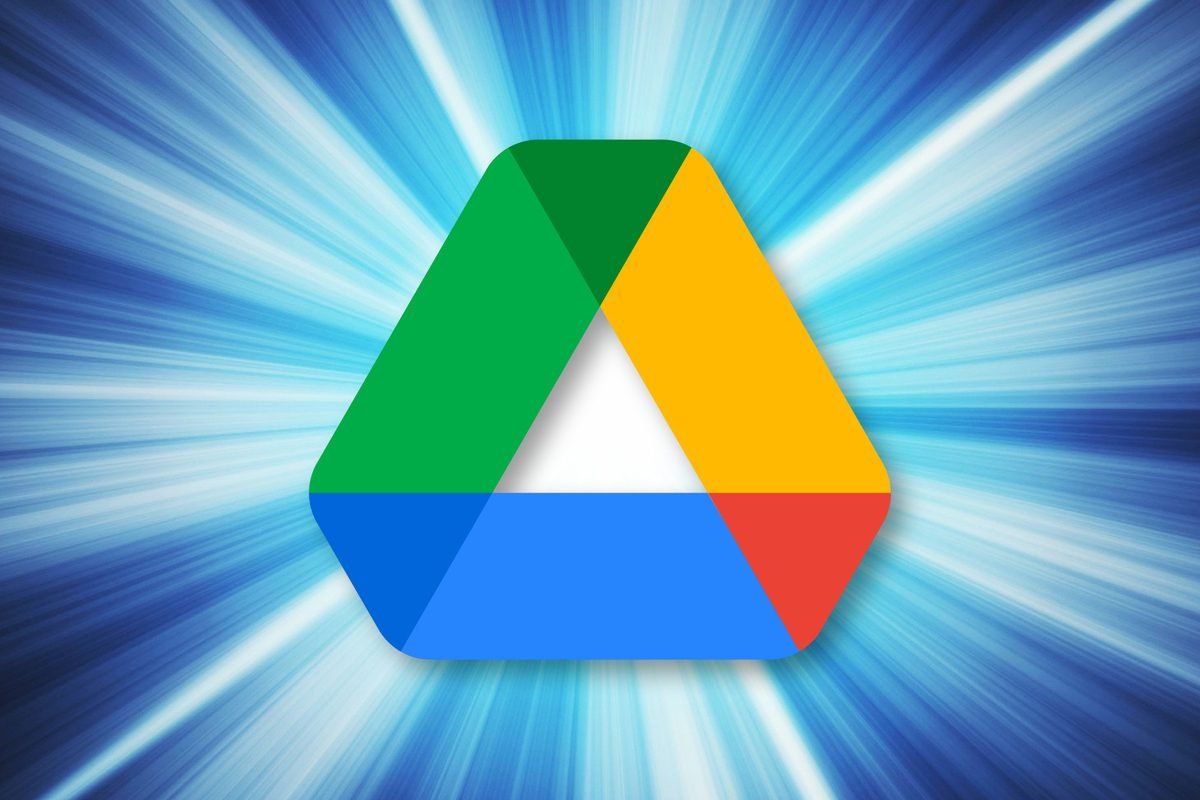
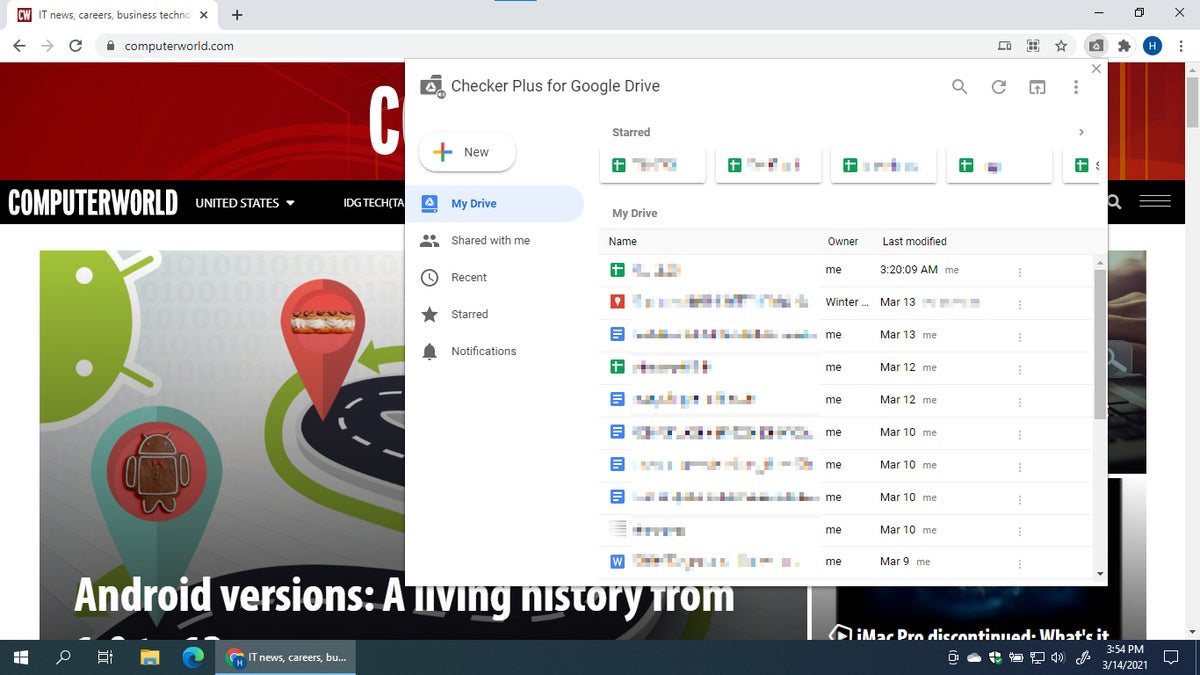 ISG Avec Checker Plus, vous pouvez ouvrir et gérer les fichiers stockés dans Google Drive sans lancer Drive dans un nouvel onglet de navigateur. (Cliquez sur l'image pour l'agrandir). Lorsque vous cliquez sur un nom de fichier, le document s'ouvre dans l'application de bureau Google correspondante dans un nouvel onglet de navigateur. Vous pouvez également copier des liens Web partageables vers des fichiers, des surlignages pour un suivi facile et télécharger des fichiers depuis votre ordinateur vers Google Drive. De plus, Checker Plus peut vous alerter chaque fois qu'un fichier de votre Google Drive est modifié (comme un document que vous avez partagé avec quelqu'un pour le modifier). Ces alertes sont envoyées sous forme de cartes de notification qui apparaissent dans le coin inférieur droit du bureau de votre ordinateur et depuis l'icône Checker Plus dans la barre d'outils Chrome. Drive Anywhere est similaire à Checker Plus, mais avec moins de fonctionnalités pour gérer vos fichiers. Alors pourquoi envisageriez-vous de l’utiliser ? Drive Anywhere vous permet de télécharger vos fichiers via son panneau de barre d'outils, ce que vous ne pouvez pas faire via Checker Plus.
ISG Avec Checker Plus, vous pouvez ouvrir et gérer les fichiers stockés dans Google Drive sans lancer Drive dans un nouvel onglet de navigateur. (Cliquez sur l'image pour l'agrandir). Lorsque vous cliquez sur un nom de fichier, le document s'ouvre dans l'application de bureau Google correspondante dans un nouvel onglet de navigateur. Vous pouvez également copier des liens Web partageables vers des fichiers, des surlignages pour un suivi facile et télécharger des fichiers depuis votre ordinateur vers Google Drive. De plus, Checker Plus peut vous alerter chaque fois qu'un fichier de votre Google Drive est modifié (comme un document que vous avez partagé avec quelqu'un pour le modifier). Ces alertes sont envoyées sous forme de cartes de notification qui apparaissent dans le coin inférieur droit du bureau de votre ordinateur et depuis l'icône Checker Plus dans la barre d'outils Chrome. Drive Anywhere est similaire à Checker Plus, mais avec moins de fonctionnalités pour gérer vos fichiers. Alors pourquoi envisageriez-vous de l’utiliser ? Drive Anywhere vous permet de télécharger vos fichiers via son panneau de barre d'outils, ce que vous ne pouvez pas faire via Checker Plus.
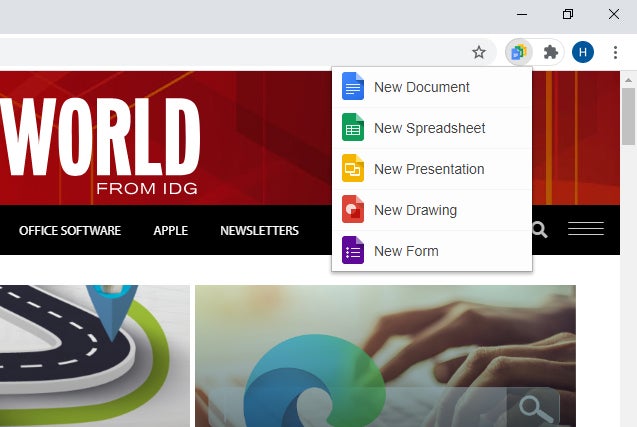 IDG La création d'un nouveau document, feuille de calcul, présentation, dessin ou formulaire à tout moment ne nécessite que deux clics avec l'extension Google Docs Quick Create.
IDG La création d'un nouveau document, feuille de calcul, présentation, dessin ou formulaire à tout moment ne nécessite que deux clics avec l'extension Google Docs Quick Create.
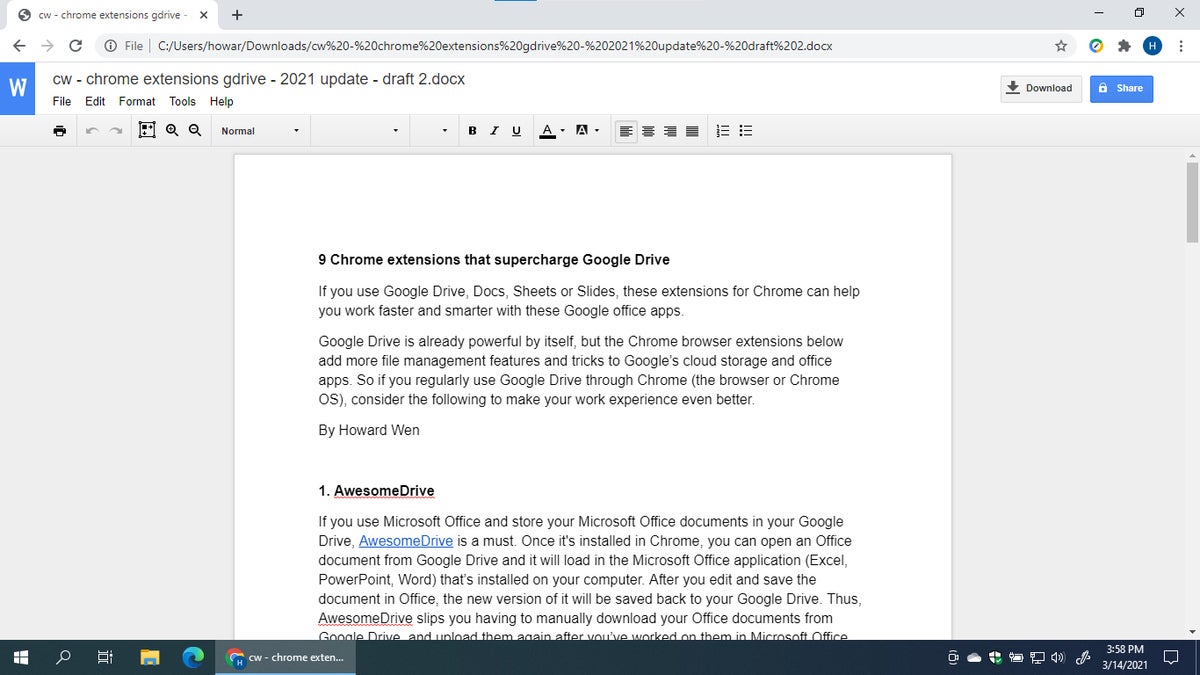 IDG Faites simplement glisser et déposez les fichiers au format Office dans Chrome, et ils s'ouvriront pour être modifiés dans Docs, Sheets ou Slides. (Cliquez sur l'image pour l'agrandir). Vous pouvez également ouvrir un document Microsoft Office dans l'application de bureau Google correspondante en appuyant sur Ctrl-O dans Chrome et en sélectionnant le document sur votre ordinateur. Bien entendu, ces dernières années, Docs, Sheets et Slides ont pu modifier les fichiers au format Office de manière native, mais uniquement si vous les téléchargez d'abord sur Google Drive. Cette extension vous permet d'ouvrir un fichier au format Office sur votre ordinateur directement depuis Chrome. Remarque : Sur Chrome OS, cette extension est installée par défaut.
IDG Faites simplement glisser et déposez les fichiers au format Office dans Chrome, et ils s'ouvriront pour être modifiés dans Docs, Sheets ou Slides. (Cliquez sur l'image pour l'agrandir). Vous pouvez également ouvrir un document Microsoft Office dans l'application de bureau Google correspondante en appuyant sur Ctrl-O dans Chrome et en sélectionnant le document sur votre ordinateur. Bien entendu, ces dernières années, Docs, Sheets et Slides ont pu modifier les fichiers au format Office de manière native, mais uniquement si vous les téléchargez d'abord sur Google Drive. Cette extension vous permet d'ouvrir un fichier au format Office sur votre ordinateur directement depuis Chrome. Remarque : Sur Chrome OS, cette extension est installée par défaut.
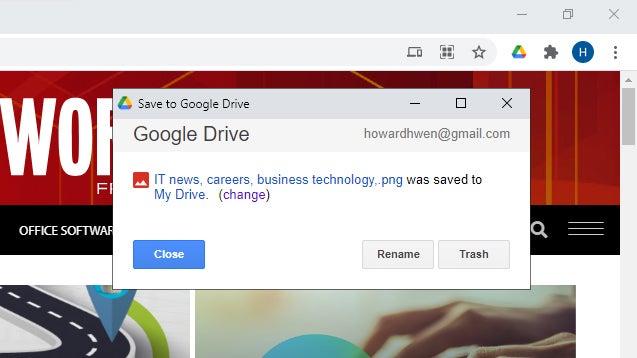 IDG Save to Google Drive vous permet d'enregistrer des documents, des images, des médias et des pages Web sur votre Google Drive en quelques clics. L'enregistrement sur Google Drive ajoute également son icône à la barre d'outils Chrome ; Lorsque vous cliquez dessus, il capture la page Web dans l'onglet du navigateur actuellement actif et télécharge cette image sur votre Google Drive. Il peut être configuré pour le faire de l'une des cinq manières suivantes : comme capture d'écran de la mise en page entière, comme capture d'écran de la section de la page visible dans la fenêtre du navigateur, comme fichier source HTML de la page, comme archive Web MHT. fichier ou sous forme de document que vous pouvez modifier dans Google Docs. Cet article a été initialement publié en janvier 2018 et mis à jour en mai 2021.
IDG Save to Google Drive vous permet d'enregistrer des documents, des images, des médias et des pages Web sur votre Google Drive en quelques clics. L'enregistrement sur Google Drive ajoute également son icône à la barre d'outils Chrome ; Lorsque vous cliquez dessus, il capture la page Web dans l'onglet du navigateur actuellement actif et télécharge cette image sur votre Google Drive. Il peut être configuré pour le faire de l'une des cinq manières suivantes : comme capture d'écran de la mise en page entière, comme capture d'écran de la section de la page visible dans la fenêtre du navigateur, comme fichier source HTML de la page, comme archive Web MHT. fichier ou sous forme de document que vous pouvez modifier dans Google Docs. Cet article a été initialement publié en janvier 2018 et mis à jour en mai 2021.