
Adobe Fresco ramène le dessin à l'essentiel, évoquant des souvenirs de tampons et de stylos et plongeant des pinceaux dans des puits de peinture directement sur votre tablette graphique. Le logiciel d'art numérique vous permet d'être plus créatif que jamais avec une souris ou un pavé tactile. Et même si cela n'a pas l'air tout à fait réel sur le papier, l'expérience globale vient en second.
Adobe a créé une application conçue pour faire exactement cela, à condition que vous ayez un iPad ou un iPhone, Microsoft Surface Pro ou Creative Cloud Desktop pour Windows (désolé les utilisateurs d'Android, vous n'êtes pas au courant maintenant). Nous avons exploré la version iPad aux fins de cet examen.
Adobe Fresco : tarifs et forfaits
- Gratuit avec d'autres abonnements Adobe ou frais mensuels distincts
- Options d'abonnement Adobe Creative Cloud :
- Forfait 12 mois - 9.99 € par mois (coût total 119.88 €) (ouvre un nouvel onglet)
Fresco fonctionne sur un modèle freemium, ce n'est donc pas un logiciel de dessin entièrement gratuit. Vous pouvez le télécharger gratuitement et accéder à un ensemble limité de fonctionnalités, mais si vous souhaitez profiter pleinement de l'expérience, vous aurez besoin d'un abonnement mensuel distinct. Cependant, si vous êtes déjà abonné au forfait Adobe Design Mobile Bundle, au forfait Adobe Photoshop Single App ou au forfait Adobe Creative Cloud All Apps, Fresco y est intégré. Il vous suffit de vous connecter à votre compte Creative Cloud.
Adobe Fresco : problèmes d'installation

- Un problème de clavier lors de l'enregistrement… rien que pour nous ou quelque chose qu'Adobe devra régler ?
Il convient de noter que notre expérience de configuration a été gâchée par un problème inhabituel. Nous utilisions la dernière version (4.1) sur un iPad Air de XNUMXe génération. On nous a demandé d'entrer notre Adobe ID, mais le clavier ne s'activait pas.
Nous avons dû recourir à la saisie des informations dans une autre application, puis les copier et les coller dans les champs appropriés. La même chose s'est produite lorsque nous avons essayé de nous connecter sur un iPhone. Espérons que ce ne soit pas un signe avant-coureur des choses à venir...
Adobe Fresco : interface
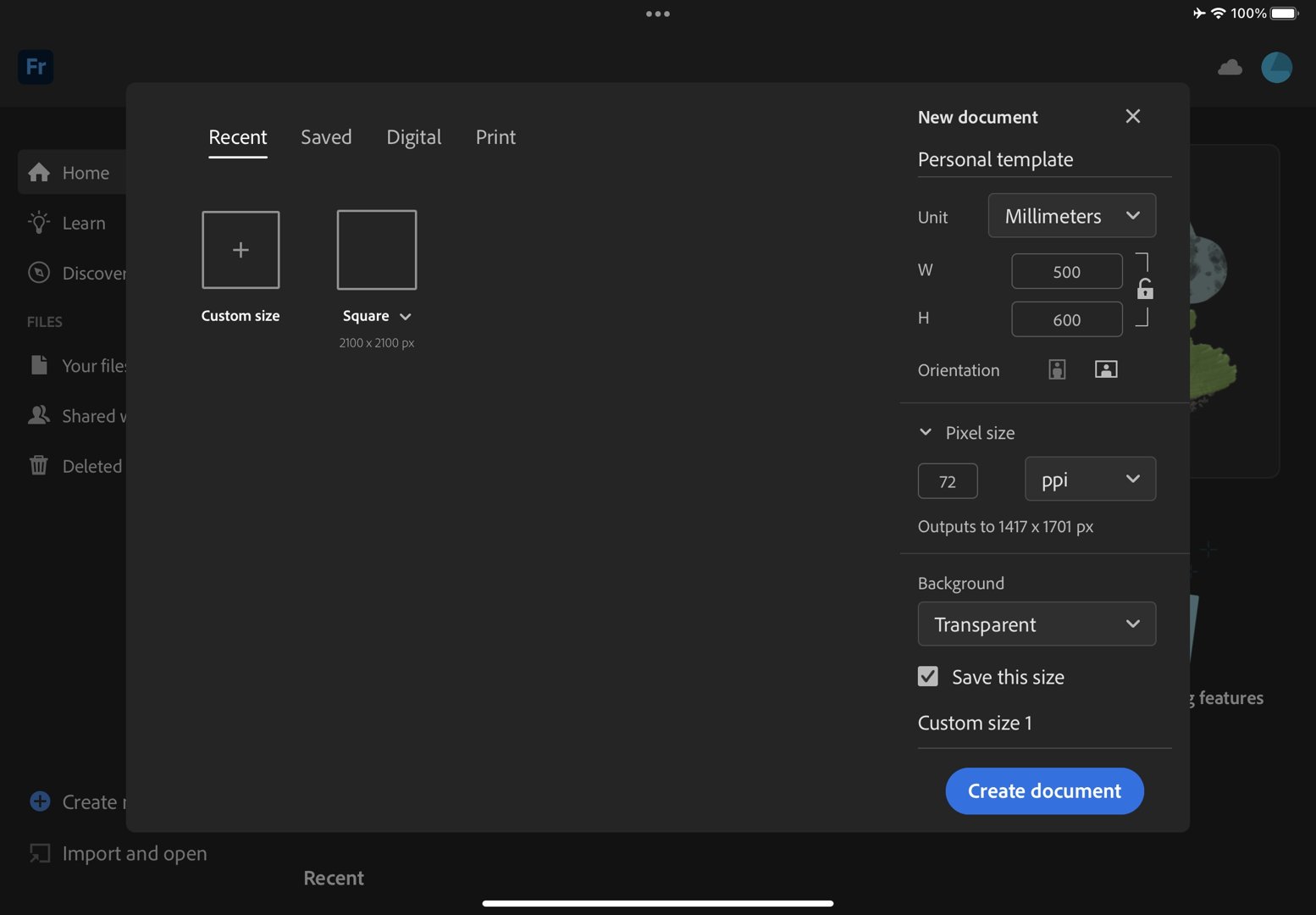
- Une interface familière si vous êtes habitué aux autres produits Adobe
Si vous connaissez la gamme Adobe, vous vous sentirez comme chez vous dans Fresco car l'interface semble incroyablement familière.
Vous commencez par l'écran d'accueil, qui vous offre plusieurs options sur le côté gauche, notamment Apprendre et Découvrir, qui vous amène à une multitude de tutoriels et d'œuvres créées par d'autres artistes pour vous inspirer.
La partie principale de cette fenêtre est axée sur le choix d'une toile. Il existe quelques tailles par défaut en fonction de la destination de votre projet (numérique ou imprimé), ou si cela ne vous convient pas, vous pouvez entrer vos propres dimensions personnalisées et définir vos unités et résolution préférées. Encore mieux, vous pouvez enregistrer votre format personnalisé pour le réutiliser sans effort pour un autre projet plus tard.
Une fois dans l'application, vous trouverez une barre d'outils sur le côté gauche, des commandes en haut et des panneaux en bas à droite, comme n'importe quelle application Adobe à laquelle vous êtes habitué.
Un aspect qui n'était pas immédiatement évident pour nous était ce qui se passe lorsque vous faites pivoter l'iPad : les outils et les autres parties de l'interface tournent avec lui, mais pas votre dessin. Cependant, vous pouvez le faire pivoter indépendamment à l'aide d'un geste de rotation à deux doigts sur le canevas. Cela vous donne la flexibilité de travailler dans n'importe quelle orientation, quelle que soit la position des outils - une interface très polyvalente.
Adobe Fresco : Outils

- Grande variété de pinceaux, ainsi que les outils habituels
Outre les outils habituels que vous reconnaîtrez instantanément à partir de logiciels d'art et de dessin numériques similaires, le point fort de Fresco est ses pinceaux. Vous trouverez trois types différents, les trois premières icônes situées en haut à droite de la barre d'outils.
Le premier abrite les Pixel Brushes (similaires à ceux que vous trouverez dans Photoshop), bien que nos favoris soient les Live Brushes. C'est évidemment une préférence personnelle, mais il y a quelque chose de magique dans un outil numérique qui essaie de reproduire l'apparence et l'effet de l'aquarelle ou de la peinture à l'huile.
Troisièmement, nous avons des pinceaux vectoriels, qui vous permettent de peindre dans un environnement à résolution zéro. En fait, vous pouvez ouvrir un tel fichier dans Adobe Illustrator et continuer à travailler dessus si vous le souhaitez.

Avec autant de pinceaux avec lesquels travailler, cela peut être un peu écrasant. Dans cet esprit, ceux que vous aimez le plus peuvent être des "favoris", ce qui les rend beaucoup plus faciles à trouver (ils seront toujours séparés dans leurs catégories Pixel, Live et Vector).
Les pinceaux fonctionnent étonnamment bien, que vous utilisiez un Apple Pencil ou similaire, ou votre doigt, et vous pouvez contrôler l'épaisseur, la couleur et l'intensité du pinceau.
Un autre outil que nous avons aimé était "Drawing Aid", que vous trouverez dans la partie inférieure droite de l'interface. Il vous permet d'afficher une règle pour vous aider à tracer des lignes droites ou d'ajouter un cercle, un carré ou un polygone parfait à votre toile, que vous pouvez ensuite personnaliser entièrement. Avec de multiples annulations et rétablissements, il y a beaucoup de plaisir et d'expérimentation à faire avec Fresco.
Adobe Fresco : gestes et raccourcis

- Gestes tactiles intelligents conçus pour accélérer votre flux de travail
En parlant d'annulation, nous avons vraiment aimé certaines implémentations d'interfaces intelligentes, comme les gestes. Bien que vous ayez des boutons Annuler et Rétablir en haut de l'écran, vous pouvez également appuyer avec deux doigts pour annuler et appuyer avec trois doigts pour rétablir. Selon la façon dont vous travaillez, vous pouvez trouver cela un énorme gain de temps. Nous l'utilisons si souvent que nous avons oublié l'existence de ces boutons.
Encore mieux, le raccourci tactile. Ceci est représenté par un cercle translucide, situé par défaut en bas à gauche de l'interface, mais vous pouvez le toucher et le faire glisser où bon vous semble.
Il s'agit d'un outil très intelligent conçu pour aider à accélérer des actions qui pourraient ne pas être aussi faciles à réaliser via une interface à écran tactile. Tout ce que vous pouvez faire avec lui peut être fait d'une autre manière, mais apprendre à utiliser cet outil peut vous aider à rendre votre interaction avec Fresco plus rapide, plus amusante et plus agréable. Par exemple, si vous dessinez avec un pinceau, maintenez ce bouton enfoncé pour transformer temporairement ce pinceau en gomme, ce qui vous évite d'avoir à sélectionner l'outil gomme dans la barre latérale. Vous pouvez également l'utiliser pour sélectionner plusieurs calques à la fois, pour effectuer une action sur chacun d'eux à la fois.
La liste des fonctions que contient cet outil simple est assez longue, à tel point que la section Aide de l'application contient une longue liste de tout ce que vous pouvez faire avec. Plus impressionnant.
- Gestes et raccourcis : 4.5/5
Adobe Fresco : dernières fonctionnalités

- Une liste de fonctionnalités en constante expansion - voici nos favoris récents
Comme pour toutes les autres applications Adobe, Fresco est mis à jour régulièrement et nous avons trouvé quelques ajouts récents particulièrement intéressants.
Notre préféré pourrait bien être les échantillons multicolores. Cela ne fonctionne qu'avec certains pixels et Live Brushes, mais l'effet est extrêmement agréable. Comme leur nom l'indique, certains préréglages vous permettent de peindre avec plusieurs couleurs à la fois, le résultat changeant en fonction du pinceau utilisé. Mieux encore, vous pouvez personnaliser ces échantillons.
Les chemins de déplacement ont également été récemment améliorés. Fresco vous a permis d'appliquer un mouvement aux éléments pendant un certain temps, mais il dispose maintenant d'un outil d'agrandissement/rétrécissement. Avec lui, vous pouvez définir deux tailles différentes (celle d'origine et celle modifiée) et faire redimensionner votre objet au fur et à mesure qu'il se déplace le long du chemin. Mieux encore, vous avez la possibilité de basculer entre ces deux tailles plusieurs fois pendant votre trajet. Il existe également une option "rouler" pour faire pivoter votre objet vers l'avant ou vers l'arrière au fur et à mesure. Ces deux paramètres peuvent être utilisés ensemble, pour une plus large gamme d'animations.
La dernière version introduit un tas de nouvelles brosses, y compris certaines liées à l'automne (comme l'herbe sèche et les feuilles d'automne). Vous trouverez également un outil Liquify intéressant, qui vous permet de gonfler, faire pivoter et déformer un objet à volonté (curieusement, l'info dit que c'est uniquement pour iPhone, mais il était également disponible sur notre iPad).
Adobe Fresco : tableau
Faites glisser pour faire défiler horizontalement Rangée 0 - Cellule 0 Rangée 0 - Cellule 1 Rangée 0 - Cellule 2 Tarification et forfaits Modèle Freemium, abonnements multiples pour plus de flexibilitéje dois acheter?

Achetez-le si...
Vous aimez dessiner directement sur l'écran, vous avez besoin de beaucoup de contrôle pour obtenir l'apparence exacte que vous souhaitez et vous aimez la compatibilité avec d'autres logiciels Adobe.
N'achetez pas si...
Vous n'aimez pas trop dessiner, vous cherchez quelque chose de plus simple avec moins de fonctionnalités, ou vous avez besoin de travailler sur une tablette Android.
Adobe Fresco : Alternatives
Des applications iPad similaires comme Adobe Illustrator, Procreate et Pixelmator sont de bonnes alternatives pour les tablettes.
Pour plus d'inspiration, essayez le meilleur logiciel de conception graphique.
Offres Adobe Creative Cloud