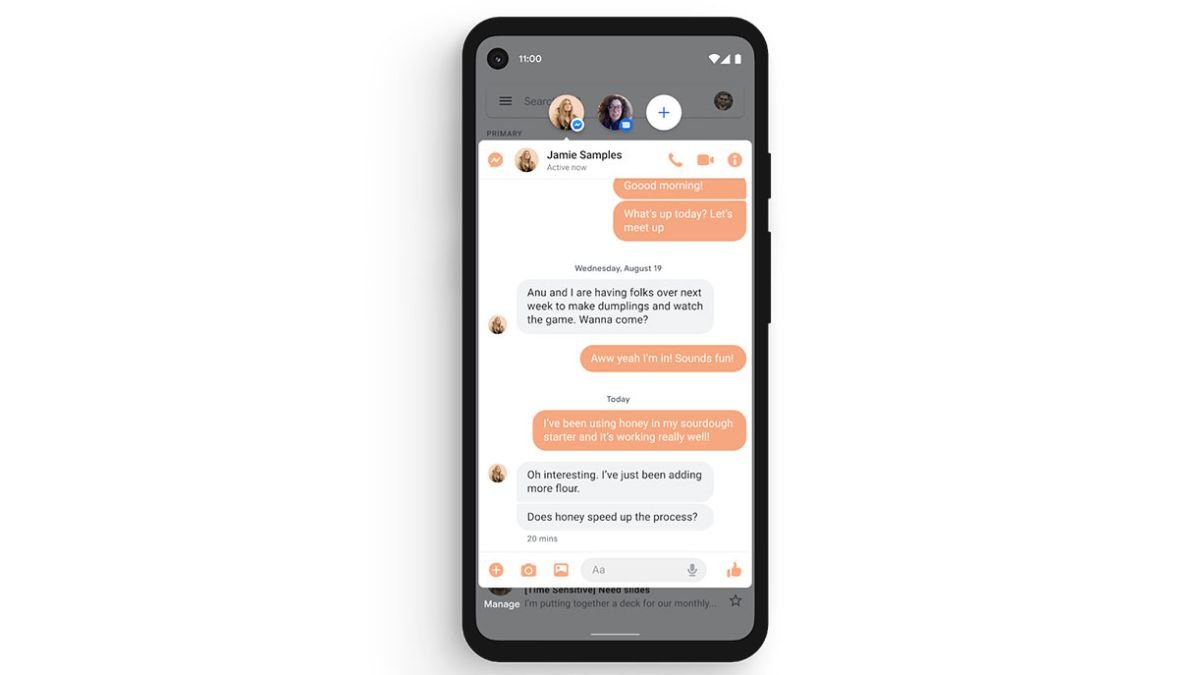- La comparaison
- Tutoriels
- Android 11: les 11 principales fonctionnalités que vous devriez essayer sur votre téléphone
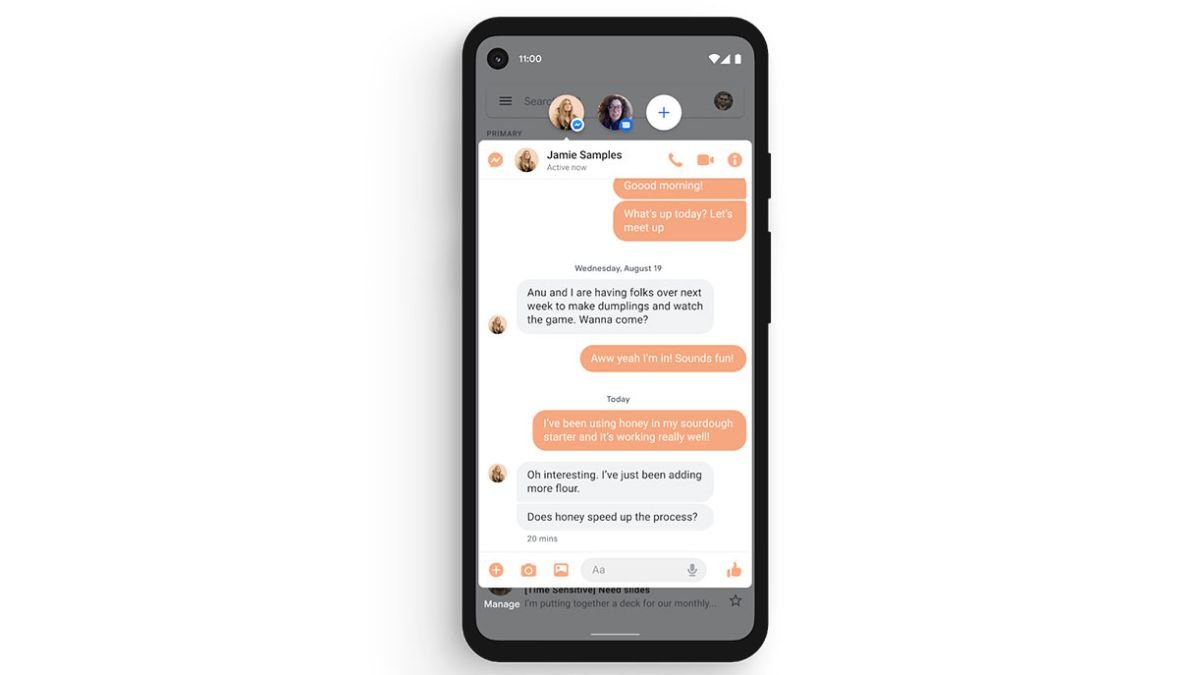
La plupart des utilisateurs d'Android se promènent avec des smartphones exécutant Android 10 ou une version antérieure, mais pas vous. Non monsieur. Au lieu de cela, vous êtes l'un des chanceux avec un téléphone jusqu'à 11, et seuls certains des meilleurs téléphones Android le permettent. Il est plus fort qu'Android 10, selon nos calculs griffonnés, ce qui signifie que vous aurez une foule de nouvelles fonctionnalités à votre disposition. Nous allons jeter un œil à certaines de ces nouvelles fonctionnalités intéressantes ci-dessous, afin que vous puissiez vous assurer que vous tirez le meilleur parti du système d'exploitation mobile le plus récent et le plus performant de Google. Si vous n'utilisez pas actuellement de smartphone Android 11 mais que vous voulez simplement assouvir votre curiosité, c'est bien aussi. Des messages gonflés aux œufs de Pâques cachés, aux enregistrements d'écran, etc., il y a beaucoup à découvrir, alors allons-y directement.
1. Un peu plus de conversation
Nos téléphones peuvent devenir un gâchis compliqué de notifications allant des messages directs, des mises à jour de groupe WhatsApp, des notifications de jeu, des dernières nouvelles et bien plus encore. Il est facile de manquer des messages importants au milieu de ce barrage d'informations, c'est pourquoi le nouvel onglet Conversations d'Android 11 est une aubaine absolue pour apporter une organisation indispensable à votre vie. Glisser vers le bas sur Android 11 divise désormais les informations en deux groupes : les notifications et les conversations. Les premières sont des notifications d'applications générales, tandis que les secondes sont constituées de toutes les notifications d'applications de chat telles que WhatsApp, Facebook Messenger et Twitter, ce qui vous permet de les hiérarchiser.
2. Un peu moins de conversation
![Android 11]()
(Crédit image : Google) Bien qu'il soit agréable de rester en contact, nous avons tous au moins quelques groupes WhatsApp avec des membres heureux du clavier qui ne savent pas trop quand poser leur téléphone pour un silence bien mérité. Heureusement, Android 11 vous permet de prioriser les messages importants et de désactiver les moins importants ; pensez aux mèmes Facebook pixélisés que votre mère envoie, par exemple. Un appui long sur une conversation dans la liste déroulante présentera trois options : Priorité, Alerte et Silencieuse. Les conversations prioritaires apparaîtront toujours en haut, avec une surbrillance jaune autour de leur icône. Vous pouvez également choisir des conversations prioritaires pour ignorer la règle Ne pas déranger, ce qui est utile si vous attendez un message important. Les alertes traitent les notifications de la manière normale, tandis que Silent empêchera des fils particuliers d'alerter votre téléphone. Ils apparaîtront toujours dans vos notifications, mais en bas de la liste. L'utilisation des trois options devrait aider à éliminer les maux de tête associés aux groupes de discussion WhatsApp, tout en attirant votre attention sur les messages importants.
3. Faire des bulles
Pendant que nous parlons de conversations, Android 11 prend également en charge les bulles de chat, une fonctionnalité qui sera familière aux utilisateurs de Facebook Messenger. Lorsque vous recevez un nouveau message, balayez vers le bas depuis le haut de votre doigt et vérifiez votre notification de chat. Si l'application prend en charge les bulles de dialogue, un petit cercle apparaîtra dans le coin inférieur droit de la notification. Appuyez dessus et cela créera une bulle de discussion : une icône circulaire flottante qui reste au-dessus de tout ce que vous faites à l'écran. Les nouveaux messages apparaîtront dans la bulle sans occuper tout l'écran ; appuyer sur le message vous permet de répondre. Ceci est particulièrement utile si vous souhaitez avoir une conversation tout en poursuivant une autre tâche ou en regardant une vidéo. Pour ignorer une bulle, maintenez-la simplement enfoncée et faites-la glisser vers le "X" qui apparaît en bas de l'écran.
4. L'enregistrement d'écran est (enfin) ici
![Android 11]()
(Crédit image : Google) La fonction d'enregistrement d'écran intégrée est quelque chose que nous attendons de voir intégrée à Android depuis des années, et bien qu'elle soit disponible sur des téléphones comme OnePlus depuis un certain temps, nous sommes heureux de la voir enfin incluse . standard sur ce dernier. Version Androïd. Faites simplement glisser le haut vers le bas pour développer les paramètres rapides dans la barre de notification et appuyez sur l'icône d'enregistrement d'écran. Lorsque vous le faites, vous aurez la possibilité de choisir d'enregistrer de l'audio à l'aide du microphone ou de l'audio de l'appareil. Une fois cela fait, une minuterie de trois secondes apparaîtra, avant que tout ne soit enregistré. Bien que notre principal cas d'utilisation consiste à enregistrer des didacticiels techniques, cela peut être utile pour les personnes qui cherchent à montrer aux parents comment naviguer dans des paramètres Android complexes, ou pour ceux qui cherchent à enregistrer le gameplay lors de leurs déplacements. une session de jeu particulièrement mouvementée.
5. Une seconde chance
Nous avons tous eu l'expérience de balayer une notification au moment où elle apparaît. Parfois c'est de l'instinct pur, aiguisé par vos réflexes primitifs de panthère. À d'autres moments, cela peut être le résultat de la détection d'un e-mail contenant des mots comme "après-midi" ou "plans de Noël", qui vous entraîne dans la panique. Malheureusement, ces erreurs d'analyse peuvent être gênantes, surtout si vous comptez sur les notifications comme une forme de liste de tâches. Heureusement, Android 11 inclut une option qui vous permet de consulter rapidement votre historique de notification. Appuyez sur le bouton Historique en bas de l'écran des notifications et vous recevrez toutes les notifications des dernières 24 heures afin que vous puissiez facilement voir ce que vous avez manqué.
6. Embrassez l'obscurité
Nous sommes de grands fans des thèmes sombres dans les applications car ils ont tendance à être moins durs pour les yeux et peuvent même aider à réduire la durée de vie de la batterie si vous utilisez un téléphone avec un écran OLED. Cependant, si vous vous retrouvez constamment à basculer entre les thèmes sombres et clairs, Android 11 vous facilitera un peu la vie en vous donnant la possibilité de programmer automatiquement des thèmes sombres. Vous pouvez choisir de profiter de l'obscurité du crépuscule à l'aube, en épargnant vos yeux des lumières bleues intenses la nuit, ou opter pour une heure de votre choix. Ouvrez simplement le menu Paramètres rapides en haut de l'écran, appuyez sur l'icône du thème sombre et sélectionnez l'option de planification souhaitée.
7. Épingler et partager
L'une des choses que nous avons toujours préférées à propos d'Android (oui, nous avons une liste) est ses fonctionnalités de partage robustes, qui existaient bien avant que les utilisateurs d'iPhone ne reçoivent des fonctionnalités similaires. Le seul inconvénient est que la sélection de l'application que vous souhaitez partager peut être un processus compliqué. Si vous avez beaucoup d'applications, vous pouvez finir par faire défiler quelques pages d'options avant de sélectionner celle que vous souhaitez partager. Android 11 facilite ce processus en vous permettant d'épingler vos applications de partage préférées/les plus utilisées à l'avant du pack, vous faisant gagner de précieuses secondes chaque fois que vous partagez quelque chose. Simple, mais incroyablement efficace.
![Android 11]()
(Crédit image : Google) Android 11 arrive avec des commandes multimédia améliorées qui sont moins intrusives qu'auparavant. Pour commencer, ils apparaissent désormais dans la barre des paramètres rapides sous la forme d'un paramètre de mini-contrôle nommé d'après ce qui est en cours de lecture, ainsi que des options de lecture/pause de base pour la piste précédente. et suivant. Le nouveau positionnement est excellent, car il rend la zone ci-dessous moins encombrée, laissant plus d'espace pour vos notifications. Balayez vers le bas et les commandes multimédias s'étendent jusqu'en haut de l'écran, vous offrant plus d'options, comme la possibilité de "J'aime" une piste. Si vous avez une application de podcast, YouTube et/ou une application musicale comme Spotify ouverte, vous pouvez également parcourir les commandes individuelles de chaque application, ce qui est une excellente nouvelle pour le multitâche auditif.
9. Suggestions d'applications (pixels uniquement)
![Android 11]()
(Crédit image : Google) Les propriétaires de Pixel ont une chance de célébrer ici, car cette fonctionnalité n'est actuellement prise en charge que sur les téléphones Pixel de Google. Si vous utilisez actuellement un appareil Pixel sous Android 11, vous pouvez laisser l'intelligence artificielle de Google prédire quelle application vous êtes susceptible d'utiliser ensuite, en fonction de l'utilisation passée à différents moments de la journée. Par exemple, si vous avez tendance à réveiller votre cerveau avec une tasse de café et des GIF de chat tous les matins, vous trouverez l'application Reddit incluse dans le dock. Plus tard dans la journée, vers midi, il pourrait être remplacé par l'icône Twitter, car c'est à ce moment que vous risquez de vous lancer dans une diatribe après le déjeuner sur l'état de l'économie. du jeu dans Destiny 2 (ou quelle que soit) votre routine). Vous avez également la possibilité de supprimer certaines applications du groupe de sélection ou de désactiver complètement la fonctionnalité, mais cela vaut vraiment la peine d'essayer si vous avez un Pixel dans votre poche.
![Android 11]()
(Crédit image : Google) Android 11 surcharge votre bouton d'alimentation, vous permettant de faire plus que simplement éteindre ou redémarrer votre téléphone. Le maintenir enfoncé ouvre maintenant un nouvel écran, ajoutant des options supplémentaires au-delà des plus puissantes. Ceux-ci incluent un raccourci pour utiliser Google Pay, ce qui facilite encore plus l'achat de sandwichs pour le déjeuner à l'épicerie locale de votre choix. En dessous, Android 11 pré-remplira également une nouvelle section d'accueil avec jusqu'à six de vos appareils intelligents connectés, vous permettant de contrôler rapidement et facilement vos lumières, votre thermostat, etc., en un instant. Bien sûr, vous pouvez modifier cette liste avec vos appareils les plus utilisés, si vous le souhaitez. Dans l'ensemble, c'est l'un de nos ajouts préférés à Android 11, car il vous permet d'accéder à des fonctionnalités utiles sans avoir à lancer des applications distinctes. Bravo Google.
11. se faire des amis avec un chat
Android est depuis longtemps célèbre pour ses œufs de Pâques intégrés, et la version 11 ne fait pas exception. Suivez les étapes ci-dessous et vous serez bientôt le fier compagnon d'une foule d'amis félins virtuels.
Activez les paramètres, puis allez dans "À propos du téléphone"Appuyez sur "Version Android"Sur cet écran, appuyez plusieurs fois sur "Version Android" Montez le bouton de volume qui ressemble à 11 Après trois essais, vous devriez voir apparaître le numéro 11, avec un petit chat emoji en bas de l'écran. Appuyez et maintenez le bouton d'alimentation Sélectionnez "Ajouter des contrôles" Choisissez ``Voir d'autres applications'' en bas Choisissez "Contrôles du chat" Sélectionnez le barboteur d'eau, la nourriture et le jouet. Revenir à l'écran du menu d'alimentation Sélectionnez la flèche vers le bas à côté de "Démarrer" et sélectionnez "Commandes de chat" Faites glisser la bulle d'eau pour la remplir, touchez le bol de nourriture et touchez le chat Remettez en question ce que vous faites de votre vie en attendant qu'un chat virtuel numéroté soit ajouté à votre collection.